5 Minute HelpDesk – How to Resolve No Sound in Windows 10?
Does your computer go mute at times for no reason at all? This is one of the most common issues for Windows users, especially after a Windows Update. In most cases, you can diagnose the issue and clear it by yourself. You just need to invest some time in it. In certain complex cases, you may need help from computer repair professionals or an IT helpdesk.
Check out these solutions recommended by our IT helpdesk pros to troubleshoot and resolve no sound in your Windows computer quickly and easily.
How can I resolve no sound in a Windows 10 computer?
Check your hardware first
The main reason for this no sound issue maybe within your system’s hardware itself.
- The first thing to do is to check the volume – whether it is muted or low. In the Windows taskbar, find the speaker icon. If the volume is muted, it shows a red symbol.
- Couldn’t find the volume icon in the taskbar? Go to the taskbar, then right-click. Now in the Taskbar settings, choose “Select which icons appear in the taskbar” and finally slide the “Volume” switch to the “On” position. Also, check your keyboard mute and volume buttons.
- The next thing to check is your system speakers – whether it’s in perfect working condition and nothing is covering the speaker that blocks the sound on your computer. If you use microphones or headphones, ensure they are working and have no disconnected wires or broken connections.
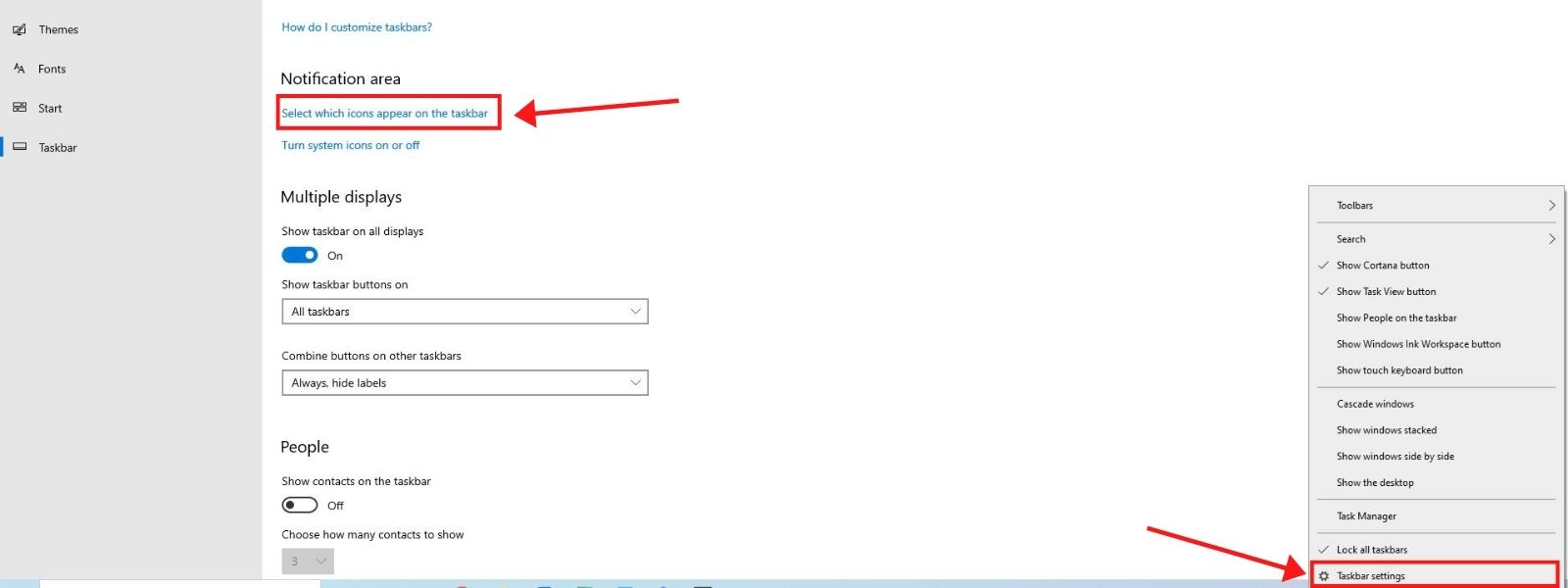
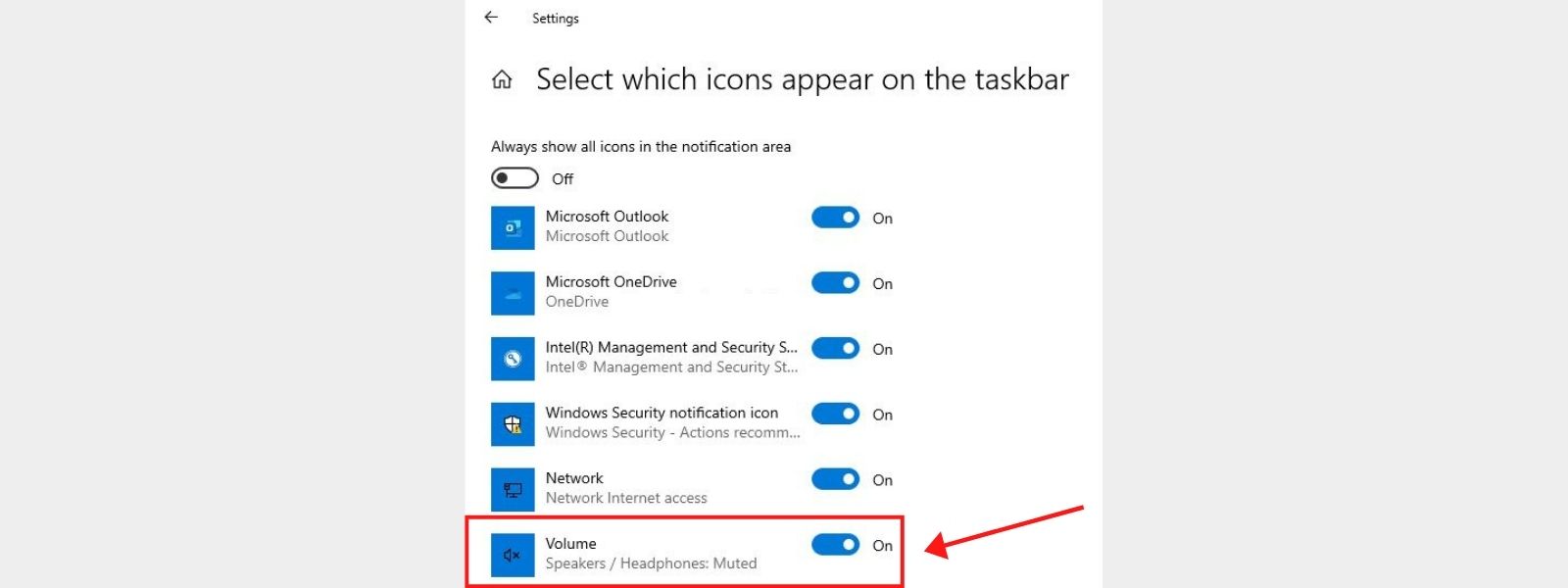
If this doesn’t resolve the no sound issue, then the next step is to check the audio settings.
Check your computer’s audio settings
- Right-click the volume icon and click Open Volume Mixer settings. Check whether all options are turned up. Once this is done, test whether the sound issue is cleared.
- In the same menu, click on Sounds and choose Playback devices. Ensure that your audio device has a green checkmark. Set your audio device as default if it is not done so.
- If still not resolved, consider changing the audio format. In the Playback Devices tab, choose your audio device and then Properties. Here you could find different audio rates. Choose one by one and then select Test. Play music to check whether it works.
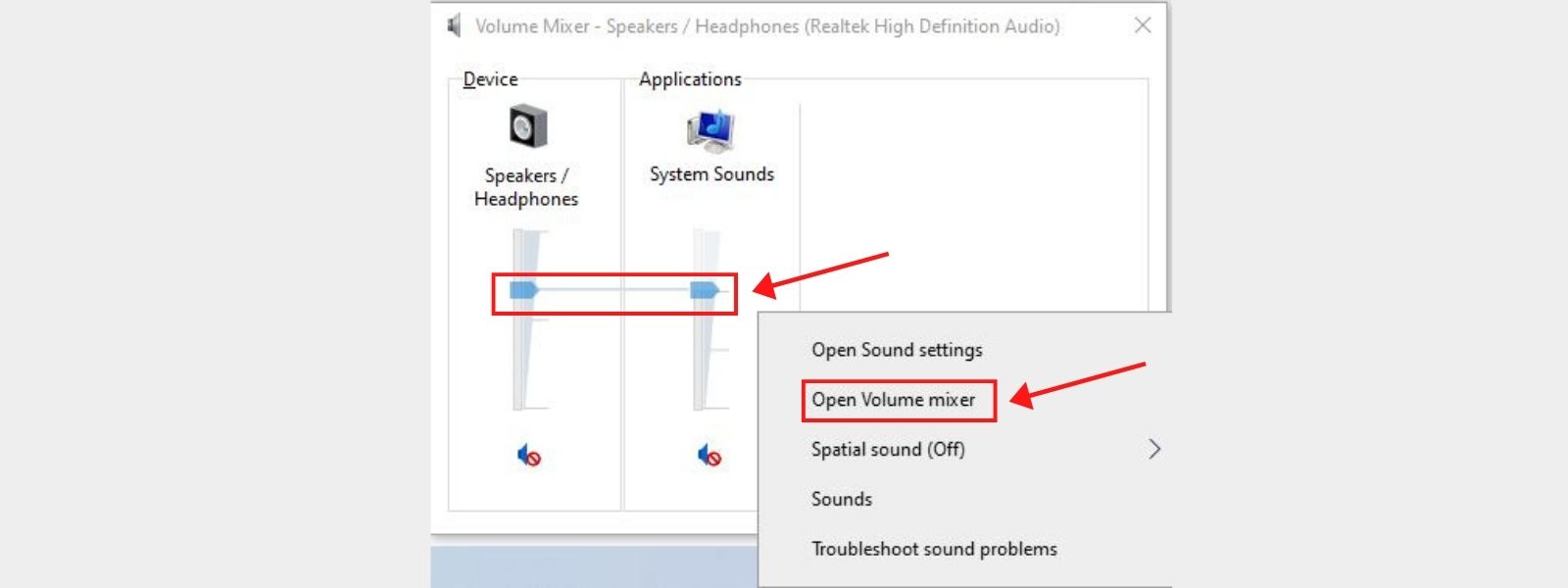
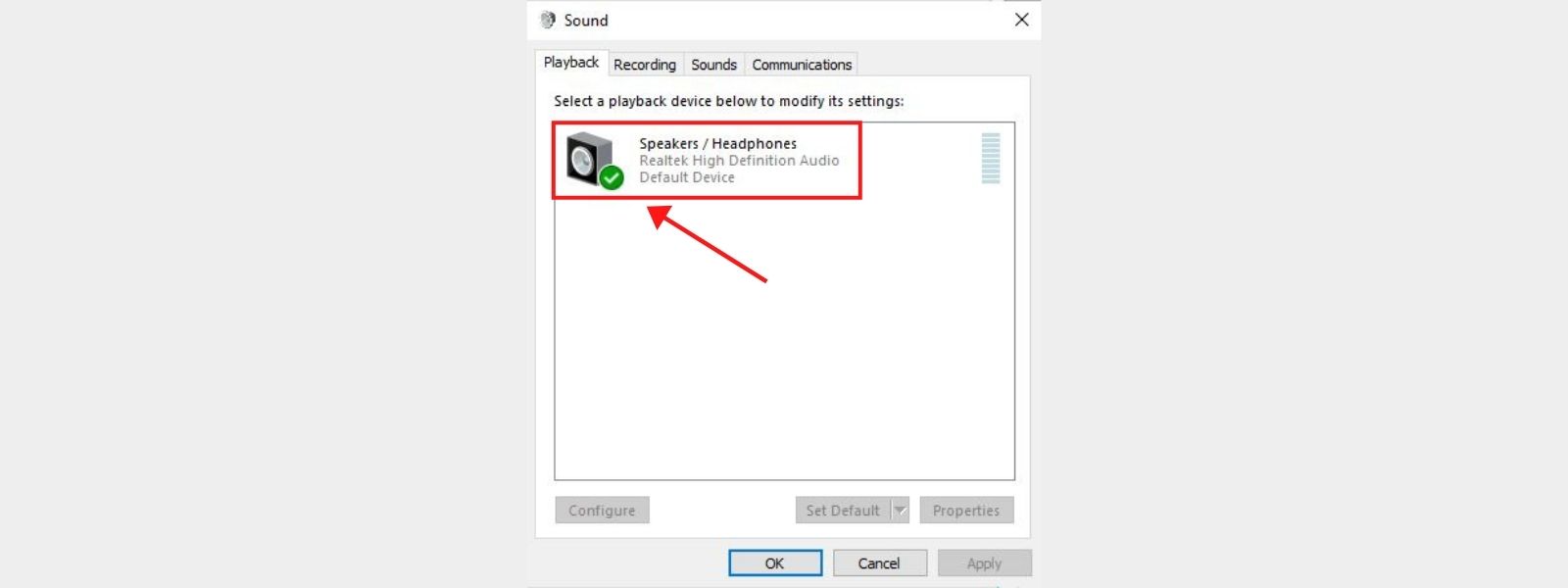
Uninstall and update the audio driver
Any corruption in the audio driver could also lead to sound issues. You can try uninstalling the audio driver and then updating it.
- In the Start Windows, choose Control Panel>Device Manager. Here select – Sound, video and game controllers and your specific audio card and Uninstall. Select Delete the driver software for this device and Uninstall to delete. Now reboot the system, and the audio driver will get downloaded and installed automatically.
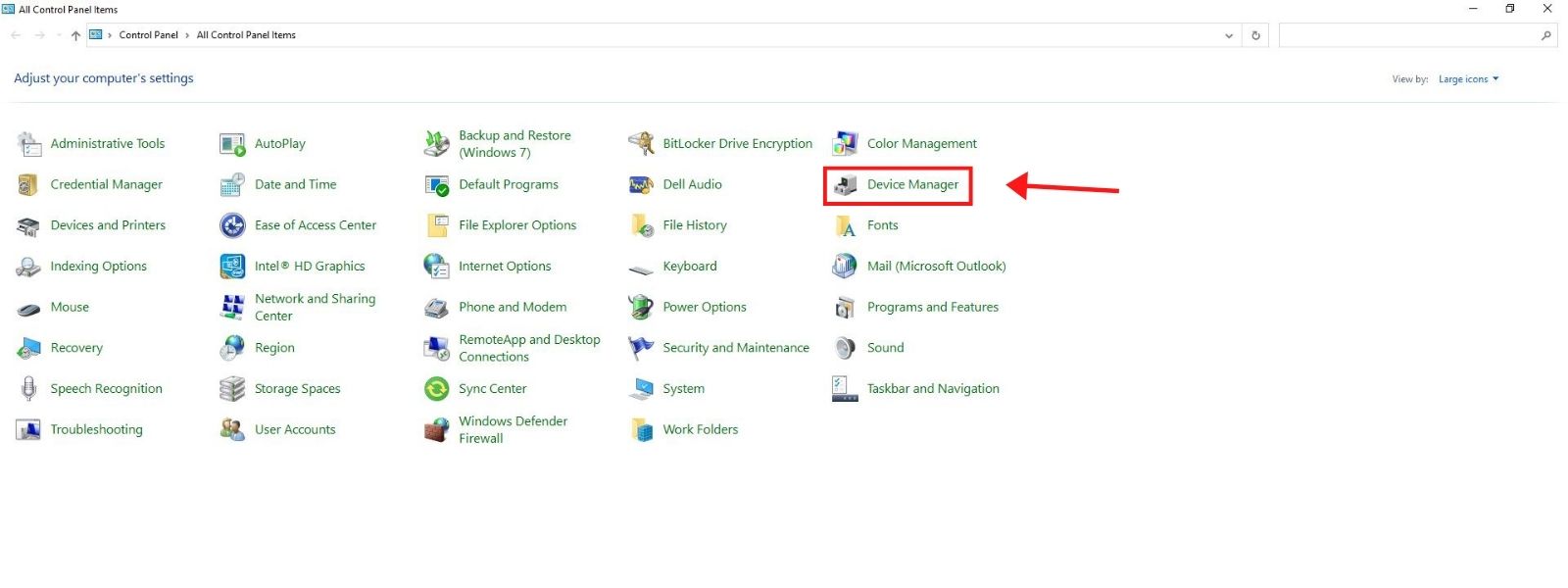
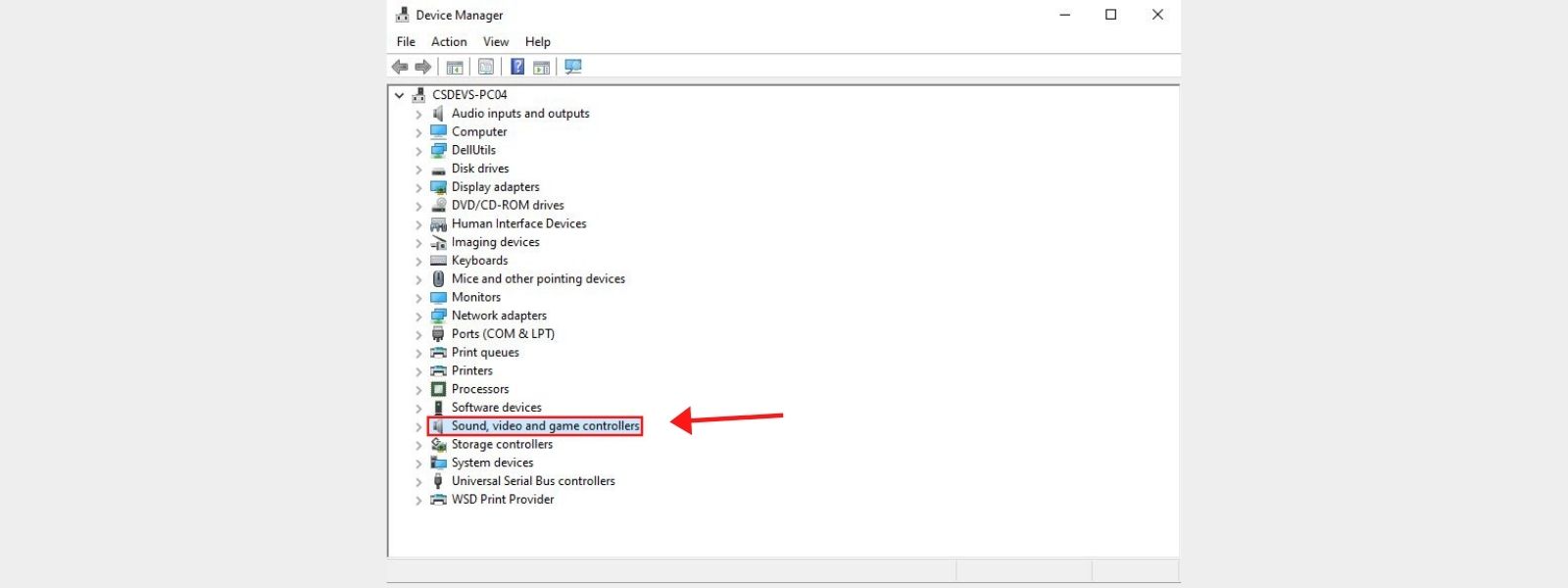
If the last steps do not work, try updating the audio driver manually or through driver updating software. Updating manually is a time-consuming task, and you need to have some computer skills. To update the driver automatically, use any driver updating software like Avast Driver Updater, Driver Easy or any other software. We recommend that you download software from reputed providers. Free software runs the risk of carrying malware.
Run Audio Troubleshooter
If none of the above worked, the next option is to troubleshoot.
In the Control Panel, click Troubleshooting and choose Troubleshoot audio recording under the Hardware and Sound button. Now click Advanced and checkmark the box Apply repairs automatically, and then click Next for the Windows to start troubleshooting. Once the process is done, again reboot the system and check.
These are some simple steps on how to resolve no sound in a Windows 10 computer. If your system is still giving you the silent treatment, call in our experts for help. Contact us or email us at helpdesk@computingaustralia.group. Our Perth IT Solutions is available 24/7 to help you fix all your computer-related problems.
Jargon Buster
Reboot – Rebooting refers to the process by which a computer system that is in running condition is restarted either purposely or unintentionally.
Taskbar – In a computer, the taskbar appears in the area between the Windows start menu and the icons on the left of the clock. It shows which programs are currently running.
Audio Drivers – Is a piece of software that an operating system uses to recognize and process audio information and interact with an audio device.

