We bring you a new series ‘5 Minute Help Desk’ on the most common requests that our helpdesk deal with. We will give you simple steps on how to solve those issues. But if you prefer talking to us directly, we are of course just a call or email away. Here is the first article in the series – How to setup Gmail in Microsoft Outlook.Setup Gmail in Microsoft Outlook
These steps are the same whether it’s the first Gmail account or additional Gmail accounts being added to Outlook.
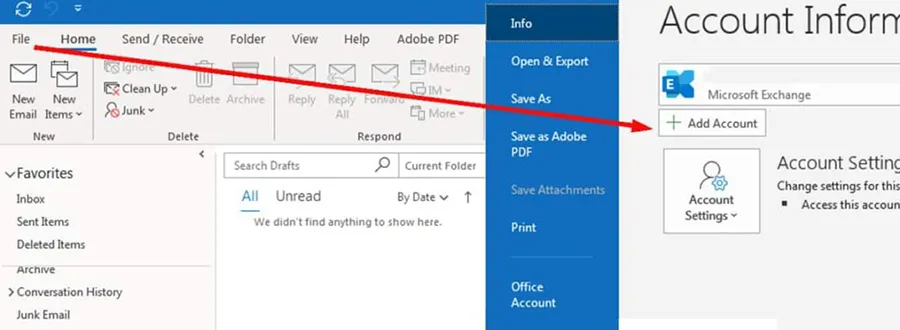
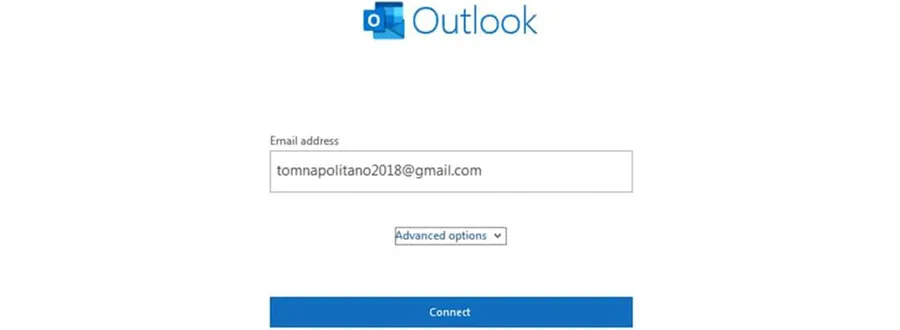
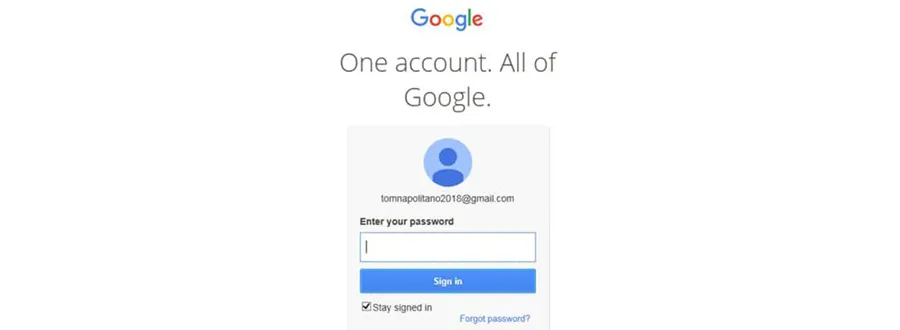
If you had enabled 2-factor authentication for Gmail, you’ll be prompted to enter the code that is sent to your mobile. Enter the password and click on Next. If 2-factor authentication is not enabled – skip to step 6- factor authentication section.
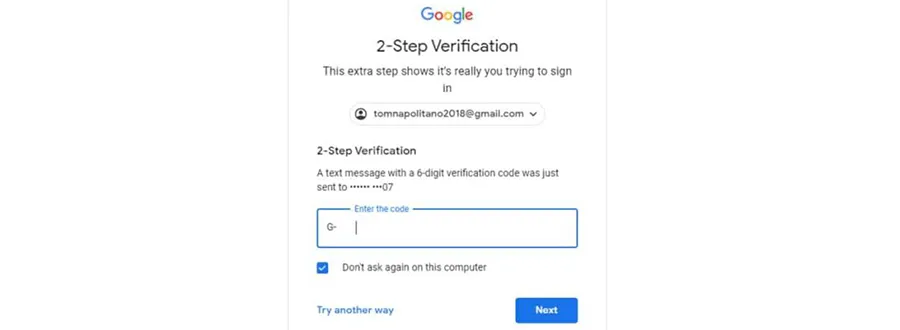
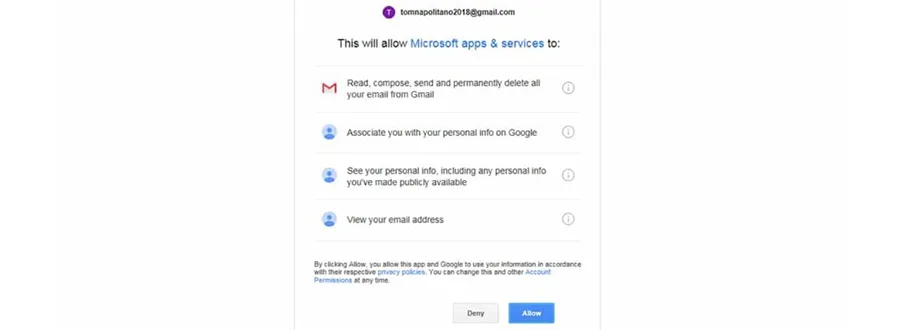
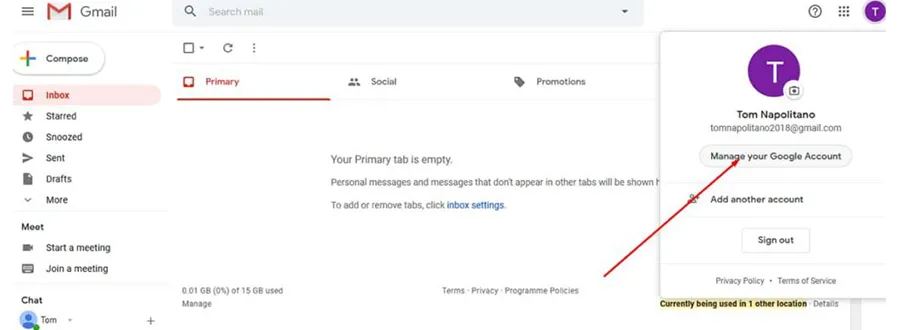
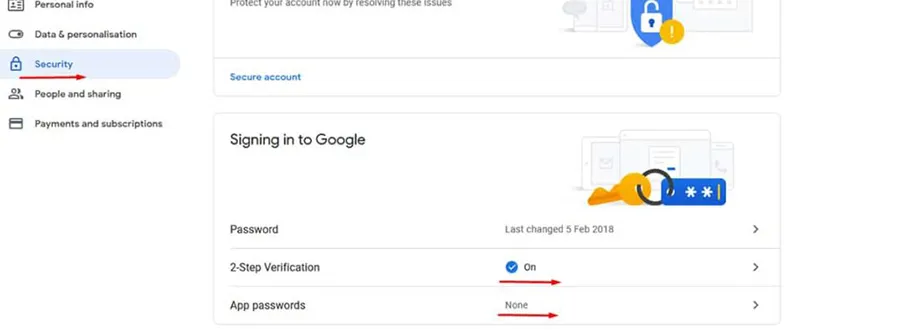
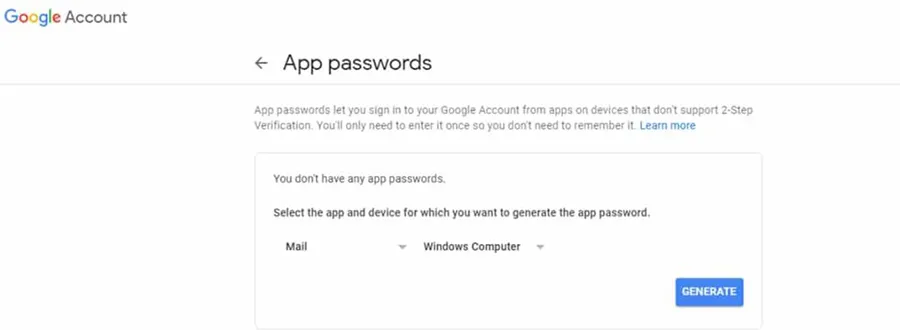
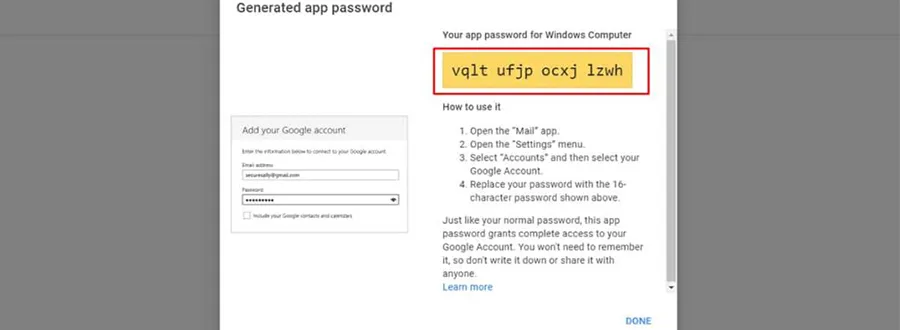
Follow Step 3 and 4 and your set-up is complete. You can now access your Gmail account in Outlook.
Note: IMAP is auto-enabled after a Gmail account is connected to Outlook.
For more help on Gmail setup, contact us at today or email at helpdesk@computingaustralia.group.



